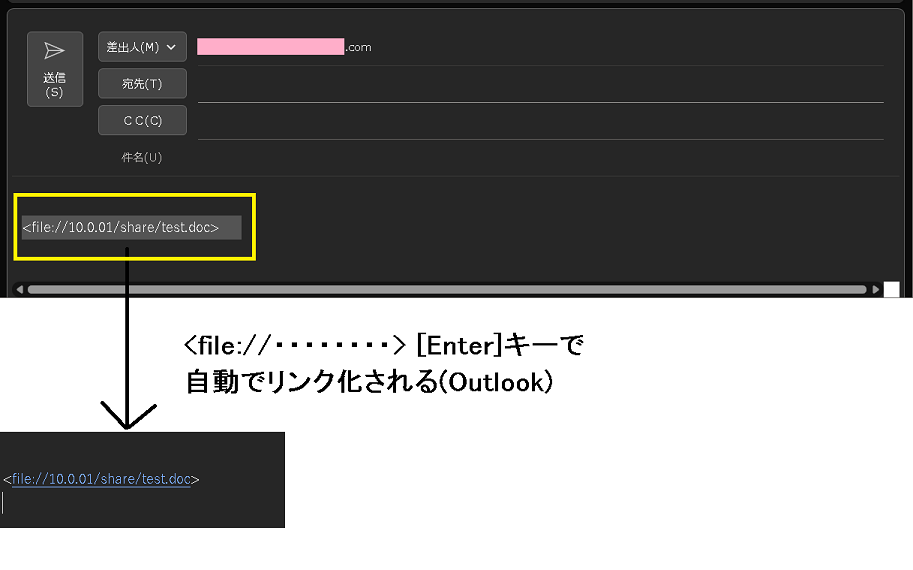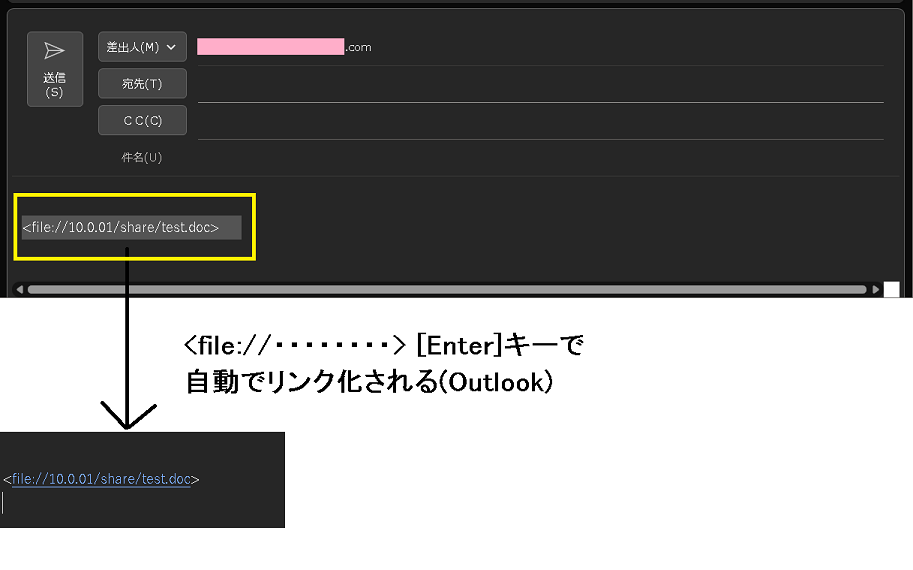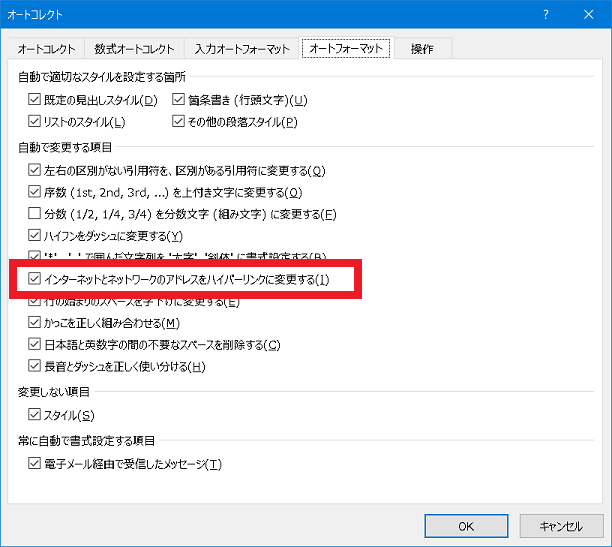【Windows11】【Outlook】file でリンクが開かない場合の対処
Outlook でfile:// のリンクを設定する
Microsoft Outlook の本文でファイルのリンクを作成したい場合、次の方法でリンクを作成することが可能です。
<file://\\(サーバ名)\(シェア名)\(パス)>
これで自動的にリンクが生成されます。
例:以下のようにOutlook メールの本文に記載することにより自動的にリンク化されます。
<file://10.0.01/share/test.doc>
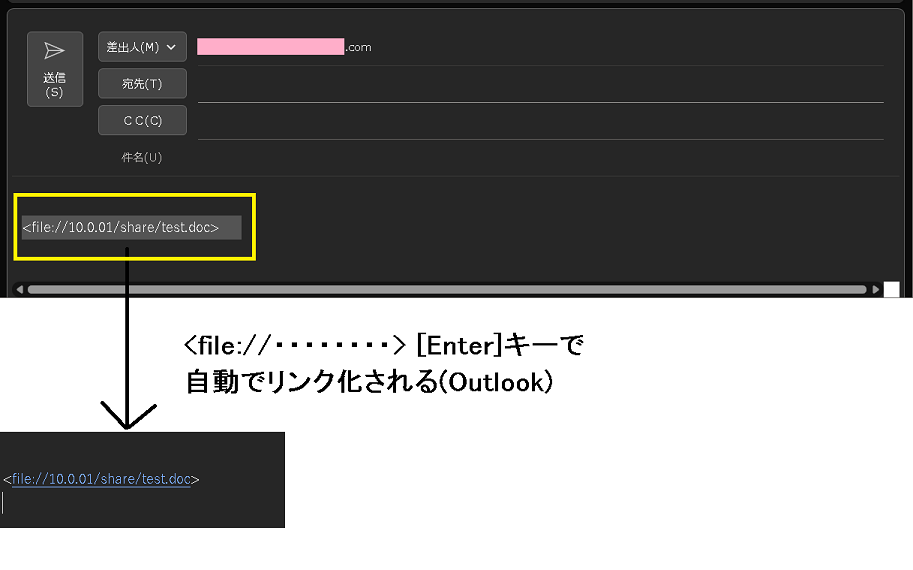
上記の場合、このリンクをクリックすると test.doc ファイルが開くということです。
自動でリンクされない
ただし[Enter]キーを押しても自動でリンクされない場合があります。
このとき次の点に注意してください。
(1)スペースが入っていないか
スペースが入っている場合自動リンク化されない場合があります。
特に<file:// と \\(サーバ名)の間にスペースが入りやすいです。(コピペした場合)
その点に注意してください。
(2)自動リンクのオプション
オプションでリンクの自動化設定が無効化されていないか確認します。
「インターネットとネットワークのアドレスをハイパーリンクに変更する」というオプションがありこのオプションを確認します。
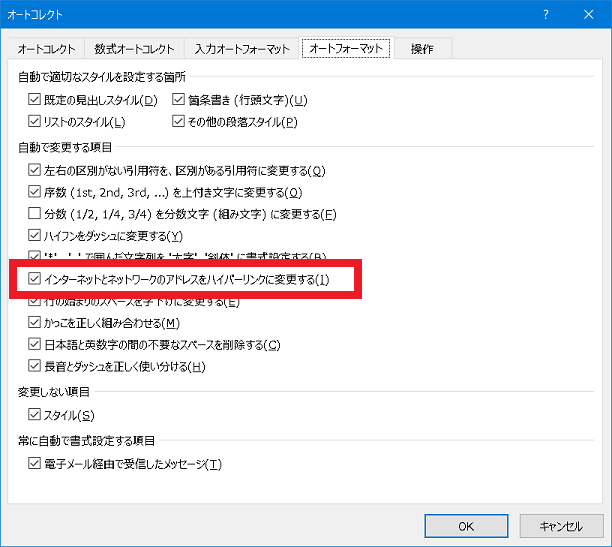
(1)Outlook より [ファイル]、[オプション]、[メール] を選ぶ。
(2)[メッセージの作成] の [編集オプション] をクリック。
(3)[編集オプション] ボタンをクリック。
(4)[オートコレクトのオプション] をクリック。
(5)[入力オートフォーマット] タブをクリック。
(6)[インターネットとネットワークのアドレスをハイパーリンクに変更する] チェック ボックスをオンにする。
ちなみにファイルが存在するかはどうかチェックはしていないので、ファイルやサーバが存在しない、あるいはサーバが停止しているからリンクされないという訳ではありません。
ファイルのリンクを削除する
逆にこの自動化リンクを無効化したい場合は「インターネットとネットワークのアドレスをハイパーリンクに変更する」をオフにします。
また作成したメールのみでハイパーリンクを無効化したい場合はハイパーリンクを右クリックして、「ハイパーリンクの削除」を選択します。
Windows11 FAQ | Windows のよくある質問とその答え�
個人的に独自に調査した事項をまとめています。各ベンダーとは全く関係がありません。
内容に誤りがある場合や情報が古くなっている場合があります。その場合でも修正されるとは限りません。
参考としてサイト閲覧ください。万が一誤りがあり損失等が発生しても保証しません。あくまでも自己責任でサイトを閲覧ください。